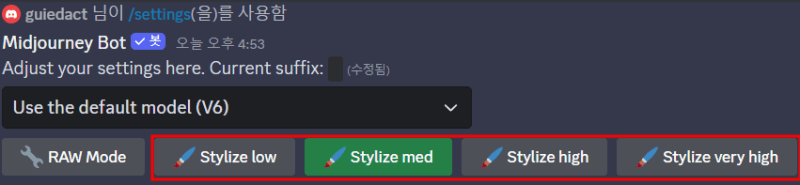AI 이미지 생성 도구인 미드저니는 사용자가 입력한 텍스트 설명을 바탕으로 이미지를 생성합니다. 미드저니는 다양한 기능과 설정을 제공합니다. 이번 글에서는 미드저니에서 자주 사용되는 명령어와 활용법에 대해 자세히 알아보겠습니다.
미드저니 자주 사용되는 명령어
1. /imagine
가장 기본적인 명령어입니다. 사용자가 원하는 이미지에 대한 상세한 설명을 텍스트로 입력할 수 있게 해줍니다.
미드저니는 이 정보를 분석하여 요청된 내용이나 캐릭터를 시각화한 이미지를 생성합니다.
사용자는 세부 스타일, 색상, 구성 등을 지정하여 결과물을 얻을 수 있습니다.

/imagine 명령어를 활용한 다양한 이미지 기법은 다음 링크 글을 통해 보다 더 자세히 알아보시기 바랍니다.
2. /settings
/settings 명령어를 사용하면 사용자 선호도에 맞는 기본 설정 값을 저장할 수 있습니다.
미드저니 모델 버전, 스타일, 해상도, Variation 모드 등 다양한 옵션을 설정할 수 있어, 매번 같은 설정을 반복 입력할 필요 없이 원하는 결과를 빠르게 얻을 수 있습니다.

2.1 settings – RAW Mode 옵션
raw mode는 미드저니로 생성하는 이미지에 대한 어떠한 후처리나 필터링도 적용하지 않고, 생성된 원시 이미지 그대로를 출력하는 모드입니다.
즉, 최대한 사용자가 입력한 프롬프트의 내용으로만 이미지를 표현합니다.
‘RAW Mode’를 활성화하는 방법은 크게 두 가지가 있습니다.
사용법 1. 프롬프트에서 직접 ‘–STYle raw’ 파라미터를 추가하는 방법:
파라미터로 RAW Mode를 사용하려면 미드저니 버전 v5.1 이상을 사용해야 합니다. 이 방법을 사용하면 특정 입력에 대해서만 RAW 모드를 활성화할 수 있습니다.
예시 프롬프트:
full body action of beatiful young brown hair woman, swiming under the water shot by Canon EOS R macro Lens, 50mm f/1.4 –style raw
사용법 2. ‘/settings’를 통해 영구적으로 RAW 모드를 활성화하는 방법:
- ‘/settings‘를 입력합니다.
- 설정 메뉴에서 ‘Raw Mode‘ 옵션을 찾아 클릭하여 활성으로 전환합니다. (버튼 색이 초록색으로 바뀝니다.)
- 이제 이미미 생성 프롬프트를 입력하면 ‘Raw Mode‘로 이미지가 생성됩니다.
다음 첫 번째 이미지는 raw mode를 적용하지 않은 사진입니다.
두 번째 이미지는 raw mode 적용한 사진입니다.
2.2 settings – stylize 옵션
‘stylize‘ 옵션은 미드저니의 예술적 감각의 값을 조절하는데 사용합니다. 이 값이 높아질수록 이미지는 더 예술적으로 보이며, 더 많은 세부 사항을 조절합니다.
기본 값은 100(–stylize 100 = Style Med)으로 설정되어 있으며, settings에 설정되어 있는 기본 값을 변경할 수 있습니다.
/settings stylize 옵션에 보이는 값은 다음과 같습니다.
- Stylize low: –stylize 50
- Stylize med: –stylize 100 (기본)
- Stylize high –stylize 250
- Stylize very high: –stylize 750
프롬프트를 사용하면 0부터 1000까지 조절할 수 있습니다.
프롬프트 작성 시 별도의 –stylize 명령어를 적용하지 않으면 settings에 저장되어 있는 기본 값으로 이미지가 생성됩니다.
예시 프롬프트:
child’s drawing of a cat –stylize 숫자
2.3 settings – Public mode
‘public mode‘는 공개 모드입니다. 공개 모드에서는 생성한 이미지가 다른 사용자들에게 보이게 됩니다.
반면에 ‘/stealth‘는 Pro 이상의 플랜을 구독하는 사용자들이 사용할 수 있는 모드로 비공개 작업 모드로 전환됩니다.
전 Basic Plan을 사용하기 때문에 Public mode를 클릭하면 다음과 같은 메시지를 받고 전환할 수 없습니다.
Your current membership plan doesn’t include Private mode! Upgrade your plan at https://midjourney.com/account to gain access to Private mode.
2.4 settings – Remix mode
Remix mode를 활성화하면 기존에 생성된 이미지를 사용자가 직접 세부적인 사항까지 조절할 수 있습니다.
생성된 4개의 이미지 아래 V1~V4 버튼을 클릭하면, 기존에는 미드저니가 알아서 이미지를 변형했지만 Remix mode가 활성화 되어 있다면 프롬프트를 직접 입력할 수 있는 편집 창이 팝업됩니다.
사용법:
- Remix 모드 활성화: ‘/settings’ 명령어를 사용하여 설정 창을 열고, Remix mode를 클릭합니다. 또는 ‘/prefer remix’ 명령어를 입력하여 리믹스 모드를 활성화합니다.
- 이미지 변형 선택: 이미 생성된 이미지에 Vary(Strong) 또는 Vary(Subtle)을 클릭합니다.
- 프롬프트 수정: 리믹스 모드가 활성화 되어 있다면 변형 과정을 프롬프트로 입력하여 직접 수정할 수 있습니다.
- 이미지 확인



2.5 settings – Variation Mode
미드저니에서 ‘High Variation Mode‘와 ‘Low Variation Mode‘는 이미지 생성 시 변형의 정도를 조절하는 기능입니다.
High Variation Mode는 이미지 생성 시 구성요소, 색상, 세부사항 등에 큰 변화를 줍니다.
Low Variation Mode는 원래 이미지의 주요 구성을 유지하면서 세부 사항에 미묘한 변화를 줍니다. 이 모드는 이미지를 미세하게 조정하거나 세부 사항을 정교하게 다듬는 작업에 적합합니다.
Low Variation Mode를 선택하면 변경 강도에 영향을 미치며, 이미지 변형 작업에서 보다 일관된 이미지를 얻을 수 있습니다.
보다 창의적이고 다양한 결과를 원한다면 High Variation Mode를, 안정적이고 일관된 이미지를 원한다면 Low Variation Mode를 선택하는 것이 좋습니다.
기본 값은 High Variation Mode입니다.
2.6 settings – Sticky Style
‘Sticky Style‘ 옵션은 사용자가 생성한 이미지의 스타일을 고정시켜, 같은 스타일로 지속적으로 이미지를 생성할 수 있게 하는 기능입니다.
이 기능을 활성화하면 이후 생성하는 모든 이미지가 이전에 설정한 스타일을 유지하게 됩니다.
일종의 스타일 잠금 모드로 사용자가 특정 스타일을 선호할 때 유용하게 사용할 수 있습니다.
2.7 settings – Turbo mode, Fast mode, Relax mode
- Turbo mode: 터보 모드는 기본 모드인 Fast mode 보다 4배 빠르게 이미지를 생성합니다. 단, 요금제의 할당된 이미지 갯수는 2배 빨리 소진됩니다.
- Fast mode: 패스트 모드는 기본 모드입니다.
- Relax mode: 릴랙스 모드는 Standard, Pro, Mega 플랜 구독자들이 이미지 생성을 무제한으로 사용할 수 있는 모드입니다. 다만, 이미지 사용량을 다 쓰면 생성 속도가 느려집니다.
2.9 settings – Reset Settings
설정 값을 초기화합니다.
3. /prefer option set
/prefer option set 명령어를 통해 자주 사용하는 파라미터 값을 미리 설정해 둘 수 있습니다.
설정한 값은 이미지 생성 시 자동으로 적용되어, 일관된 스타일과 특성을 가진 이미지를 쉽게 생성할 수 있게 합니다.
이를 통해 이미지 생성 시 복잡한 파라미터를 일일이 입력하지 않고, 미리 설정해 둔 옵션 이름만으로 빠르게 원하는 설정을 적용할 수 있습니다.
사용법:
/prefer option set <name> <value>
/prefer를 입력하고 Tab키를 누릅니다. option이 뜨고 이름을 입력합니다. Tab키를 눌러 파라미터를 작성합니다.
예시: /prefer option set Option myStyle value –v 5 –ar 16:9 –q 2
- myStlye: 옵션 이름
- –v 5: 미드저니 모델 버전 5 사용
- –ar 16:9: 화면 비율을 16:9로 설정
- –q 2: 고품질 이미지 생성
사용 예시
이미지 생성 시, ‘/imagine prompt a beautiful beach –myStyle‘와 같이 입력합니다.
myStyle에 설정한 파라미터 값이 자동으로 적용되어 생성됩니다.
저장되어 있는 설정 값을 삭제하려면 ‘/prefer opion set opion <name>’을 입력합니다.
4. /prefer option list
/prefer option list 명령어를 사용하면 자신이 설정한 파라미터 목록을 확인할 수 있습니다.
5. /describe
/describe 명령어를 사용하면 업로드한 이미지나 이미지 링크 주소의 프롬프트를 추출합니다.
자세한 사용법은 아래 글을 참고하시기 바랍니다.
6. /blend
‘/blend’ 명령어는 여러 이미지를 혼합하여 새로운 하나의 이미지로 생성합니다.
2~5개의 이미지를 조합할 수 있으며, 생성되는 이미지의 화면 비율도 지정할 수 있습니다.
특정 물체의 배경을 바꾸거나, 물체의 형태를 변경시키는 데 유용합니다.
사용법:
- ‘/blend’ 명령어를 입력합니다.
- 2~5개의 이미지를 업로드합니다. (+4 더보기 버튼을 클릭하면 5개까지 업로드가 가능합니다.)
- 이미지 업로드 후 종횡비를 설정할 수 있습니다. ex) 2:3, 1:1, 3:2
- 설정이 완료되면 엔터키를 눌러 새로운 이미지를 생성합니다.
예시:
다음 람보르기니 차량 사진과 해변 사진을 /blend 해보겠습니다.
7. /show
특정 작업물을 다시 불러오고 싶을 때, /show 명령어와 해당 작업물의 job_id를 입력하면 됩니다.
만약 다음과 같은 이미지를 만들었다고 가정했을 때, 해당 프롬프트를 다음에 이미지 생성 시 똑같이 입력하였다 하더라도 같은 이미지가 나올 확률은 없습니다.
이럴 때 대비해 앞서 생성한 이미지의 job id를 찾아 /show 기능으로 다시 불러올 수 있습니다.
미드저니 job id 찾는 방법
1. 생성한 이미지 위에 마우스를 올린 후 이모티콘을 클릭합니다.
2. 이모지 창에서 envelope를 입력한 후 편지봉투 아이콘을 클릭합니다.
3. 프롬프트에 입력된 편지봉투를 확인하고 Enter키를 눌러 전송합니다.
4. 미드저니에 온 메시지를 확인합니다.
5. job ID와 seed 값을 확인할 수 있습니다.
찾은 job ID와 /show 명령어를 이용하여 이미지를 불어옵니다.
작업했던 이미지가 다시 팝업됩니다.
지금까지 미드저니에서 자주 사용되는 명령어에 대해 알아보았습니다.
미드저니는 사용자의 창의력을 자유롭게 발휘할 수 있는 AI 이미지 생성 도구입니다.
앞서 설명한 다양한 명령어를 활용하면 이미지 생성 과정이 더욱 간편하고 효율적으로 진행될 수 있습니다.
이 가이드를 통해 여러분이 미드저니를 보다 쉽고 편리하게 사용하실 수 있기를 바랍니다.
다음으로는 미드저니에서 자주 사용되는 프롬프트에 대해 살펴보겠습니다.