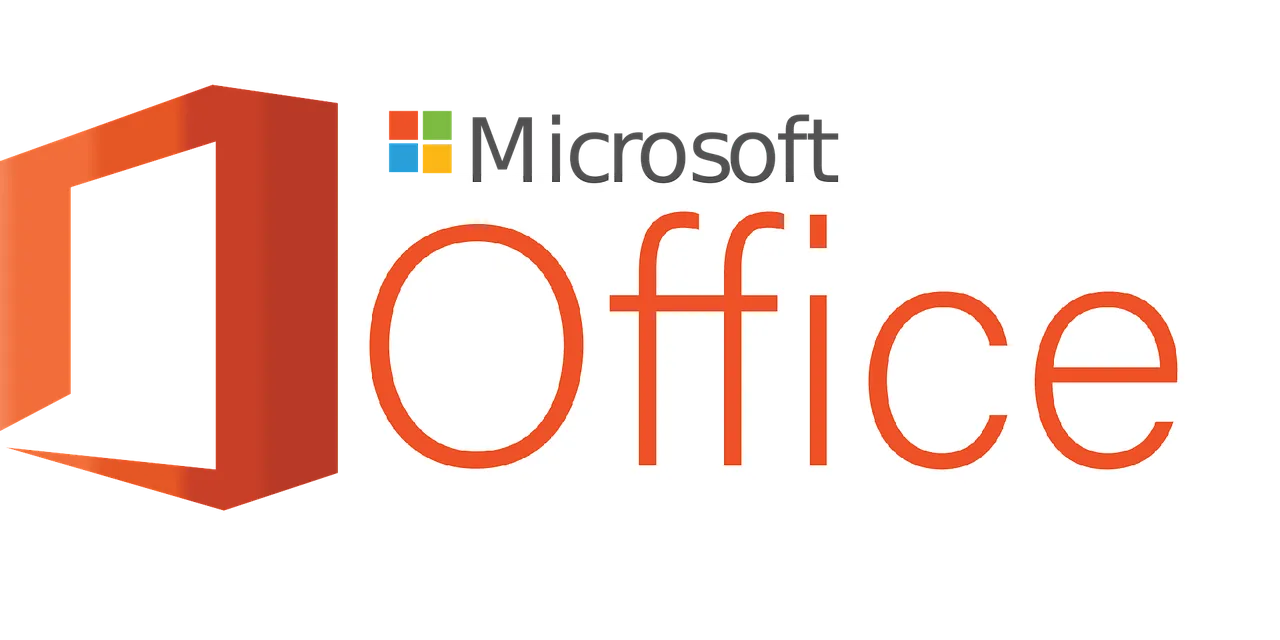마이크로소프트는 office 365의 이름을 ‘마이크로소프트 365(Microsoft 365)’로 변경했습니다. 마이크로소프트 365는 기존 오피스 애플리케이션(Word, Excel, PowerPoint 등)과 더불어 클라우드 서비스, 다양한 협업 도구가 포함되어 있습니다. 이 글에선 마이크로소프트 365를 무료로 사용할 수 있는 몇 가지 방법들을 소개해드리려고 합니다.
office 365를 무료로 사용하는 다양한 방법들을 살펴보세요. 이와 더불어, 🔗’AutoCAD를 무료로 사용하는 5가지 방법’도 함께 살펴볼 기회를 놓치지 마세요.
Office 365 무료 사용하는 4가지 방법
1. Office 365의 무료 오피스 온라인 버전 사용하기
1단계: Microsoft 계정 준비
- 계정 생성: Microsoft 계정이 없다면, Microsoft 계정 생성 페이지를 방문하여 새 계정을 만듭니다. 이미 계정이 있다면, 이 단계는 건너뛸 수 있습니다.
2단계: Office.com 방문
- 웹사이트 접속: 웹 브라우저에서 Office.com으로 이동합니다.
3단계: Microsoft 계정으로 로그인
- 로그인: Office.com의 상단 오른쪽에 있는 ‘로그인’ 버튼을 클릭하고, Microsoft 계정 정보를 입력하여 로그인합니다.
4단계: 원하는 애플리케이션 선택
- 애플리케이션 선택: 로그인 후, 사용 가능한 애플리케이션(예: Word, Excel, PowerPoint) 중에서 원하는 것을 선택합니다. 이러한 애플리케이션들은 모두 웹 기반으로 작동하며, 별도의 소프트웨어 설치 없이 바로 사용할 수 있습니다.
5단계: 문서 작업 시작
- 문서 작성 및 편집: 웹 애플리케이션을 선택하면 새 문서를 시작하거나 기존 문서를 열어 작업할 수 있습니다. 모든 변경 사항은 자동으로 클라우드에 저장됩니다.
6단계: 문서 저장 및 공유
- 저장 및 공유: 작업이 끝나면 문서를 OneDrive에 저장하거나 다른 사람과 공유할 수 있습니다. 이를 통해 어디서든 문서에 접근하고 협업할 수 있습니다.
2. 교육 기관용 Office 365 이용하기
1단계: 자격 확인
- 자격 요건: 교육 기관용 Microsoft 365는 학생, 교사, 교육 기관 관계자들에게 제공됩니다. 자격을 갖추려면 학교 이메일 주소가 필요합니다.
2단계: Office 365 Education 페이지 방문
- 웹사이트 접속: Microsoft 365 Education 웹사이트(Microsoft 365 Education)로 이동합니다. 이 페이지에서는 교육 기관용 Microsoft 365에 관한 모든 정보를 제공합니다.
3단계: 학교 이메일 주소로 가입
- 가입 절차: 웹사이트에서 ‘학교 이메일 주소로 시작하기‘ 또는 유사한 옵션을 선택합니다. 학교 이메일 주소를 입력하면, Microsoft에서 이를 확인하여 자격 여부를 결정합니다.
4단계: 계정 설정 및 확인
- 계정 생성 및 확인: 이메일 주소가 확인되면, Microsoft 계정을 설정하거나 기존 계정에 연결할 수 있습니다. 이메일을 통해 계정 설정 절차에 대한 지침을 받습니다.
5단계: Office 365 액세스 및 설치
- 소프트웨어 다운로드 및 설치: 계정이 활성화되면, Microsoft 365 소프트웨어를 다운로드하고 설치할 수 있습니다. 이는 Word, Excel, PowerPoint 등의 전체 버전을 포함합니다.
6단계: 사용 및 혜택 활용
- Office 365 활용: 설치가 완료되면, Office 365의 모든 기능을 사용할 수 있습니다. 추가로, Microsoft Teams와 같은 협업 도구도 제공되어 학습 및 교육 활동에 유용합니다.
3. 기업체의 Office 365 체험판 사용하기
1단계: Office 365 비즈니스 체험판 페이지 방문
- 웹사이트 접속: 브라우저에서 Office 365 비즈니스 체험판 페이지(Microsoft 365 Business Trial)로 이동합니다. 이 페이지에서는 다양한 Office 365 비즈니스 플랜의 체험판을 제공합니다.
2단계: 체험판 선택
- 플랜 선택: 페이지에서 제공하는 다양한 체험판 옵션 중에서 귀사의 비즈니스 요구사항에 가장 적합한 플랜을 선택합니다.
- 모든 플랜은 1개월 무료 체험 기회를 제공합니다.
Microsoft 365 Business Basic
₩7,500 사용자/월
(연간 구독 – 자동 갱신)
비즈니스를 시작하는 데 도움이 되는 앱 및 서비스와 다음이 제공됩니다.
- 최대 300명 직원의 ID, 액세스, 사용자 관리
- 맞춤 비즈니스 전자 메일(you@yourbusiness.com)
- 웹 및 모바일 버전의 Word, Excel, PowerPoint, Outlook
- Teams와의 채팅, 통화, 화상 회의
- 직원당 1TB의 클라우드 저장소
- 비즈니스 요구 사항에 맞는 10개 이상의 추가 앱(Bookings, Planner, Forms 등)
- 자동 스팸 및 맬웨어 필터링
- 언제든지 이용할 수 있는 전화 및 웹 지원
Microsoft 365 Business Standard
₩15,600 사용자/월
(연간 구독 – 자동 갱신)
Business Basic의 모든 기능과 함께 다음 기능이 제공됩니다.
- 데스크톱 버전의 Word, Excel, PowerPoint, Outlook
- 참석자 등록 및 보고가 포함된 웨비나
- 새로운 기능: Loop를 사용하여 공동 제작할 수 있는 공동 작업 영역
- 새로운 기능: Clipchamp를 사용하는 비디오 편집 및 디자인 도구
Microsoft 365 Business Premium
₩27,500 사용자/월
(연간 구독 – 자동 갱신)
Business Standard의 모든 기능과 함께 다음 기능이 제공됩니다.
- 고급 ID 및 액세스 관리
- 바이러스 및 피싱 공격에 대한 사이버 위협 보호 강화
- 엔터프라이즈급 디바이스 및 엔드포인트 보호
- 중요한 정보 검색, 분류, 보호
3단계: 회사 정보 입력
- 회사 정보 제공: 체험판에 가입하기 위해 회사 이름, 크기, 국가 등의 정보를 입력해야 합니다.
4단계: 계정 생성 또는 로그인
- Microsoft 계정 사용: 이미 Microsoft 계정이 있다면 해당 계정으로 로그인합니다. 계정이 없다면 새로 생성할 수 있습니다.
5단계: 체험판 설치 및 액세스
- 소프트웨어 다운로드 및 설치: 체험판 가입이 완료되면, Office 365의 전체 버전을 다운로드하고 설치할 수 있습니다. 이는 일반적으로 Word, Excel, PowerPoint, Outlook 등을 포함합니다.
6단계: 체험판 기능 탐색
- 기능 탐색 및 사용: Office 365의 다양한 기능을 탐색하고 사용해보세요. 이는 팀 협업, 문서 관리, 이메일 시스템 등을 개선하는 데 도움이 될 수 있습니다.
추가 팁
- 체험 기간 이용: 체험판은 일반적으로 1개월간 제공됩니다. 이 기간 동안 모든 기능을 최대한 활용해보세요.
- 구매 결정: 체험 기간이 끝나면, 서비스를 계속 사용할지 여부를 결정해야 합니다. 이 때 비용과 혜택을 고려하여 결정하세요.
4. 비영리 단체 할인 혜택 이용하기
1단계: 자격 요건 확인
- 자격 요건: 마이크로소프트는 특정 자격 요건을 충족하는 비영리 단체에게 Office 365를 할인된 가격이나 무료로 제공합니다. 자격 요건은 국가마다 다를 수 있으므로, Microsoft 비영리 프로그램 웹사이트에서 자세한 정보를 확인하세요.
2단계: Microsoft 비영리 프로그램 페이지 방문
- 웹사이트 접속: Microsoft 비영리 프로그램 페이지(Microsoft Nonprofits)로 이동합니다. 여기서는 비영리 단체를 위한 다양한 혜택과 프로그램에 대한 정보를 제공합니다.
3단계: 비영리 단체 등록
- 등록 절차: 페이지에서 ‘지금 등록’ 또는 유사한 옵션을 선택하고, 단체의 기본 정보를 제공하여 등록 절차를 진행합니다.
4단계: 자격 검증
- 자격 검증: Microsoft는 제출된 정보를 검토하여 단체의 비영리 자격을 확인합니다. 이 과정은 일정 시간이 소요될 수 있습니다.
5단계: 혜택 액세스 및 구매
- 혜택 이용: 자격이 확인되면, 비영리 단체용 Office 365 플랜을 할인된 가격이나 무료로 이용할 수 있습니다. 필요한 플랜을 선택하고 구매 절차를 진행합니다.
Microsoft 365 Business Basic(비영리 조직 직원용 가격 책정)
무료로
최대 300명의 사용자에게 부여
자세한 정보
- Microsoft Teams로 최대 300명의 참석자와 채팅, 통화, 회의 진행
- 웹 및 모바일 버전의 Microsoft 365 앱8
- 1TB의 클라우드 저장소
- 비즈니스급 전자 메일
- 표준 보안
- 언제든지 이용할 수 있는 전화 및 웹 지원
Microsoft 365 Business Standard(비영리 조직 직원용 가격 책정)
₩3,700 사용자/월
(연간 약정)
자세한 정보
Business Basic의 모든 기능 +
- 프리미엄 기능이 제공되는 데스크톱 버전의 Microsoft 365 앱
- Teams에서 웨비나 주최
- 참석자 등록 및 보고 도구
- 고객 약속 관리
Microsoft 365 Business Premium(비영리 조직 직원용 가격 책정)
보조금
최대 10명의 사용자에게 부여
₩6,900 사용자/월
(연간 약정)
자세한 정보
Business Standard의 모든 기능과 함께 다음 기능이 제공됩니다.
- 고급 보안
- 사이버 위협 방지
- 고급 디바이스 관리
6단계: 소프트웨어 설치 및 사용
- 설치 및 활용: Office 365 소프트웨어를 다운로드하고 설치한 후, 조직의 운영과 관련된 작업에 활용할 수 있습니다.
추가 팁
- 문서 준비: 비영리 단체임을 증명하는 서류를 준비해 두세요. 이는 등록 과정에서 필요할 수 있습니다.
- 업데이트 유지: Office 365는 정기적으로 업데이트되므로, 최신 기능을 활용하기 위해 소프트웨어를 최신 상태로 유지하는 것이 좋습니다.
이 글을 통해 여러분은 Office 365를 경제적으로 활용할 수 있는 방법들을 발견하셨을 거예요. Office 365는 협업과 생산성 향상을 위한 강력한 플랫폼입니다. 이를 효율적으로 활용한다면, 개인이나 조직의 업무 능력은 물론 전반적인 생산성도 크게 향상될 것입니다.