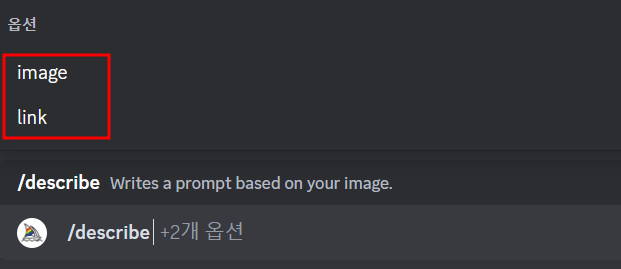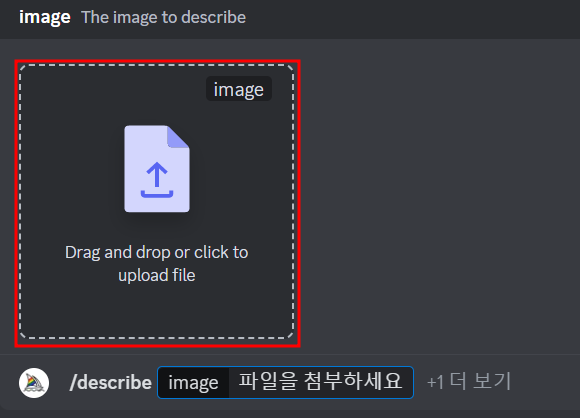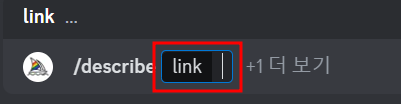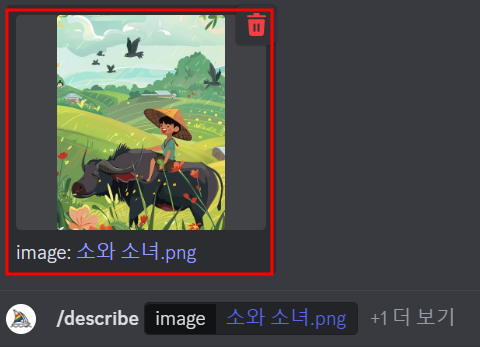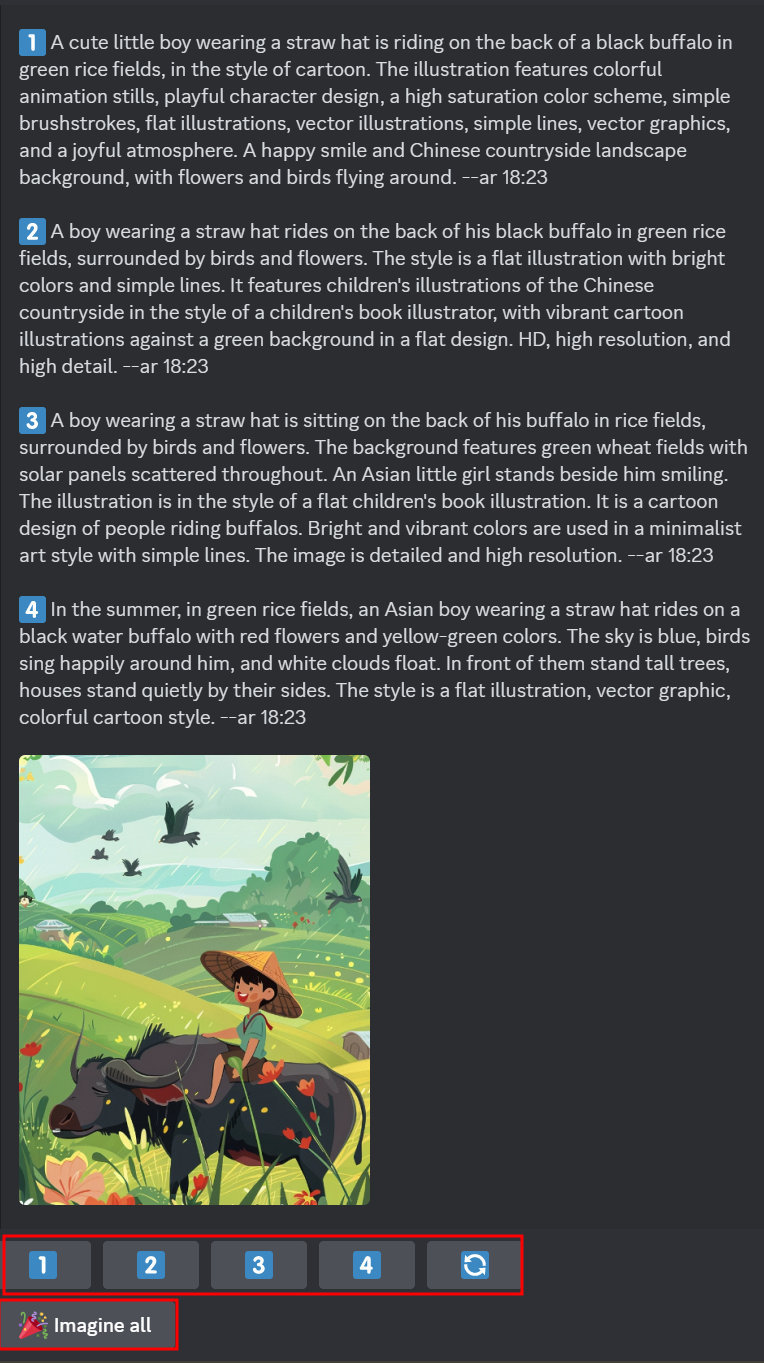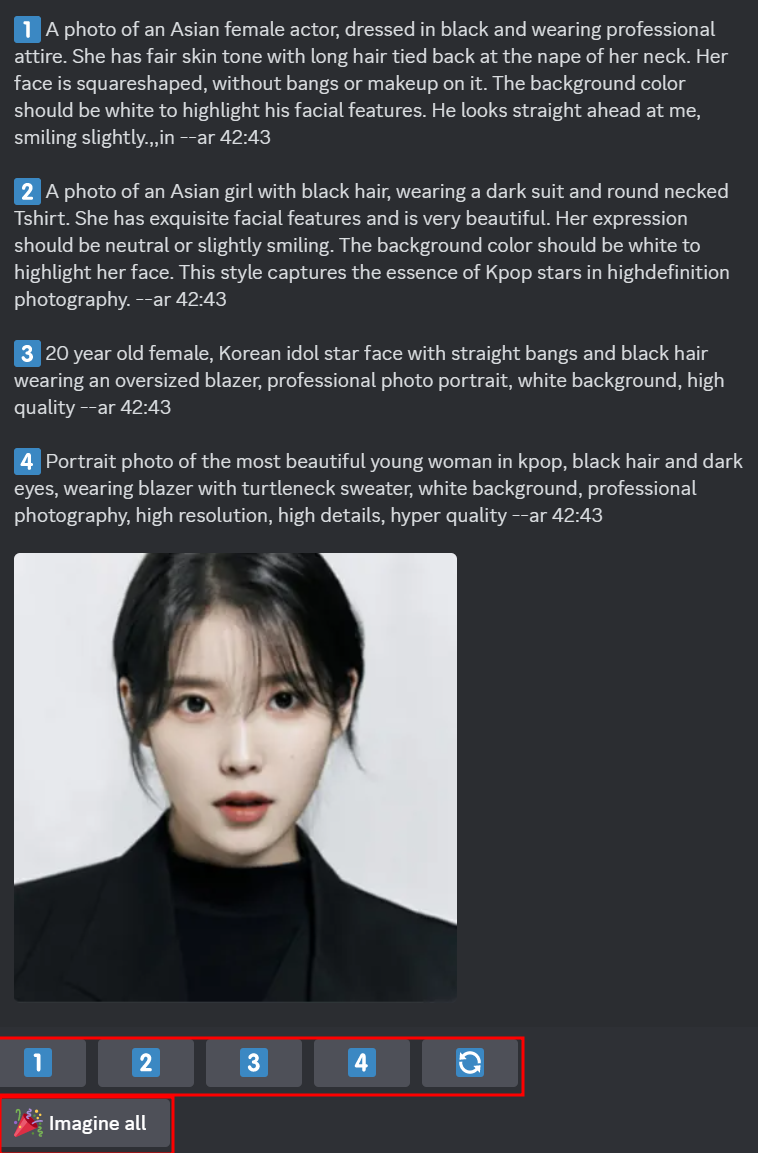마음에 드는 그림 또는 사진을 보고 비슷한 그림을 만들고 싶은 경우 AI 이미지 생성 도구를 활용하면 쉽게 비슷한 이미지를 만들 수 있습니다. 이 글에선 미드저니를 활용하여 다른 이미지와 비슷한 이미지를 만드는 방법에 대해 알아보겠습니다.
미드저니란?
먼저 미드저니는 AI를 기반으로 한 이미지 생성 도구이며, 사용자가 입력한 텍스트 설명을 바탕으로 고품질의 이미지를 생성할 수 있습니다.
가입부터 이미지 생성까지 간략한 사용법은 다음 글을 참조해보시기 바랍니다.
다른 이미지와 비슷한 이미지 생성 방법
미드저니의 ‘describe‘ 기능을 활용하면 이미지를 업로드하고, 업로드한 이미지를 바탕으로 네 가지의 프롬프트를 제안 받을 수 있습니다.
준비물은 비슷한 이미지로 만들고 싶은 사진 파일 또는 해당 이미지의 URL 링크 주소가 있어야 합니다.
사용법은 간단합니다.
1. /describe 입력하기
프롬프트 입력창에 /describe 명령어를 입력합니다.
또는 ‘/de‘를 입력하고 키보드의 Tab키를 눌러 자동 완성 기능을 활용하여 /describe 명령어를 입력합니다.
2. image 또는 link 옵션 중 선택하기
비슷한 이미지 생성을 위한 두 가지 옵션이 팝업됩니다.
미드저니에게 비슷하게 만들고 싶은 이미지를 알려주기 위해 다음 두 옵션 중 하나를 선택합니다.
- image : PC에 저장된 이미지를 업로드 합니다.
- link : 이미지 URL 주소를 이용합니다.
image 옵션을 선택하면 참조할 이미지를 업로드할 수 있는 창이 생성됩니다.
link 옵션을 선택하면 프롬프트에 link 텍스트가 추가되고 이미지 URL 링크 주소를 입력할 수 있는 프롬프트가 깜박이게 됩니다.
3. 참조할 이미지 업로드 하기
두 옵션 중 하나를 선택하여 이미지 첨부 또는 URL 링크 주소를 프롬프트에 작성합니다.
image 옵션을 선택하여 이미지를 첨부할 경우, 아래 그림과 같이 첨부한 이미지가 생성되고 /describe image 프롬프트에 해당 이미지의 파일명이 작성됩니다.
link 옵션을 선택할 경우, /describe link 텍스트가 자동으로 생성되니 이어서 참조할 이미지의 URL 링크 주소를 붙혀넣기 합니다.

참조할 이미지를 정상적으로 업로드 또는 URL 링크를 붙여넣기 했다면 Enter 키를 눌러 이미지를 전송합니다.
4. 생성된 프롬프트 확인 및 이미지 만들기
참조 이미지를 바탕으로 미드저니 봇이 프롬프트를 생성합니다.
확인된 프롬프트에 따라 1번부터 4번까지의 버튼을 개별적으로 클릭하면 각 프롬프트의 이미지를 생성할 수 있습니다.
또는 ‘Imagine All‘ 버튼을 클릭하면 1번부터 4번까지의 모든 프롬프트에 대한 이미지를 한꺼번에 생성할 수도 있습니다.
5. 생성된 이미지 확인하기
아래 이미지는 참조 이미지를 바탕으로 생성한 이미지입니다.

6. 결론
비록 완전히 똑같은 사진을 만들지는 못하지만, 미드저니 봇이 제공한 프롬프트를 잘 분석하고 활용한다면 보다 뛰어난 이미지를 생성할 수 있을 것입니다.
또한, 예시로 만든 이미지와 같이 해당 이미지가 웹툰 만화 형식인지 3D 이미지 형식인지를 파악할 수 있으므로, 이를 활용하면 더욱 유용할 것입니다.
프롬프트를 적절히 활용하고 생성된 이미지의 형식을 이해한다면 더 나은 결과물을 도출할 수 있을 것입니다.
7. 캐릭터 래퍼런스 기능
미드저니에서 케릭터 래퍼런스 기능을 추가하였습니다. 동일한 케릭터를 바탕으로 이미지를 만들 수 있는 기능입니다.
해당 기능을 사용하여 describe 태그보다 더 정교하게 일관성 있는 이미지를 생성하는 것이 가능합니다.
케릭터 래퍼런스 기능에 대한 자세한 내용은 다음 글에서 확인해 보시기 바랍니다.

미드저니 사용법 3단계: 이미지 품질 향상 및 부분 수정하는 법