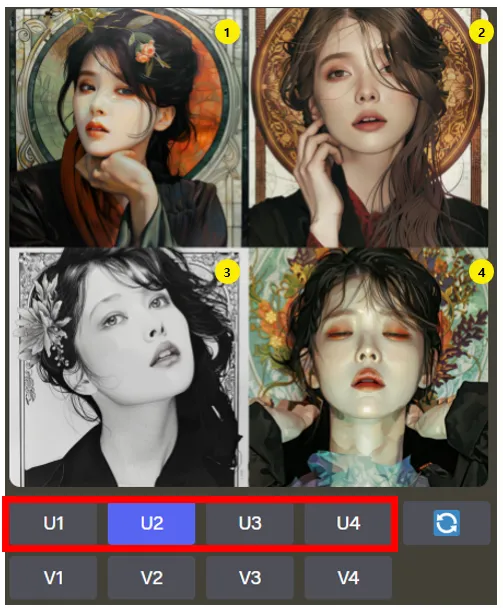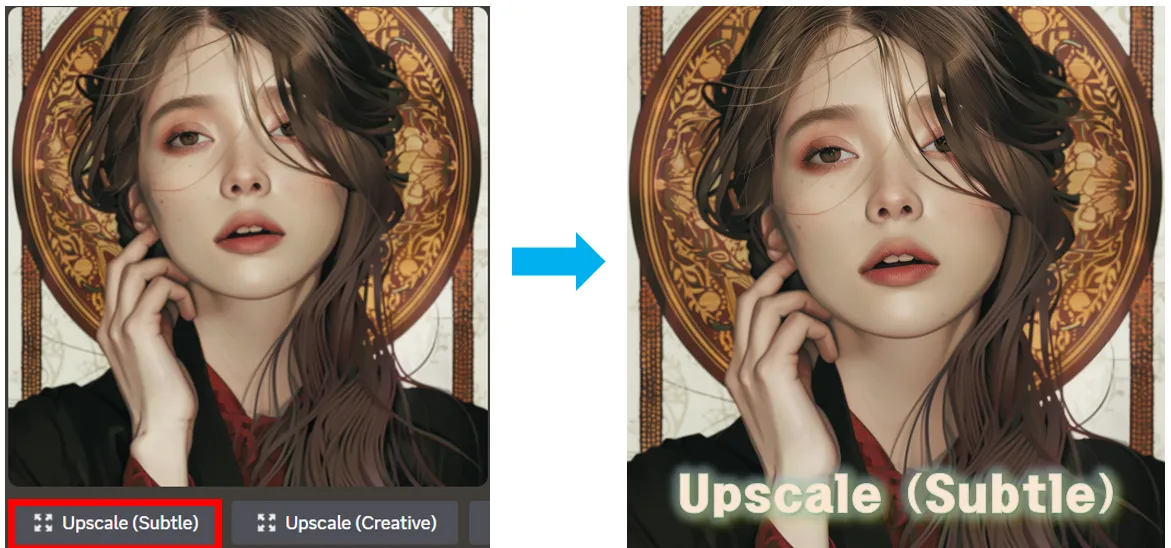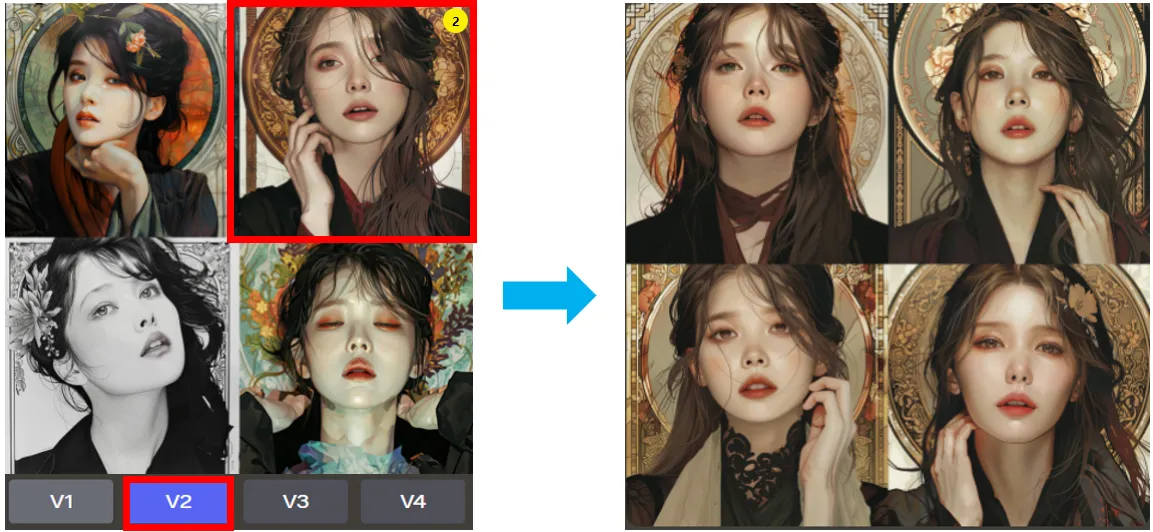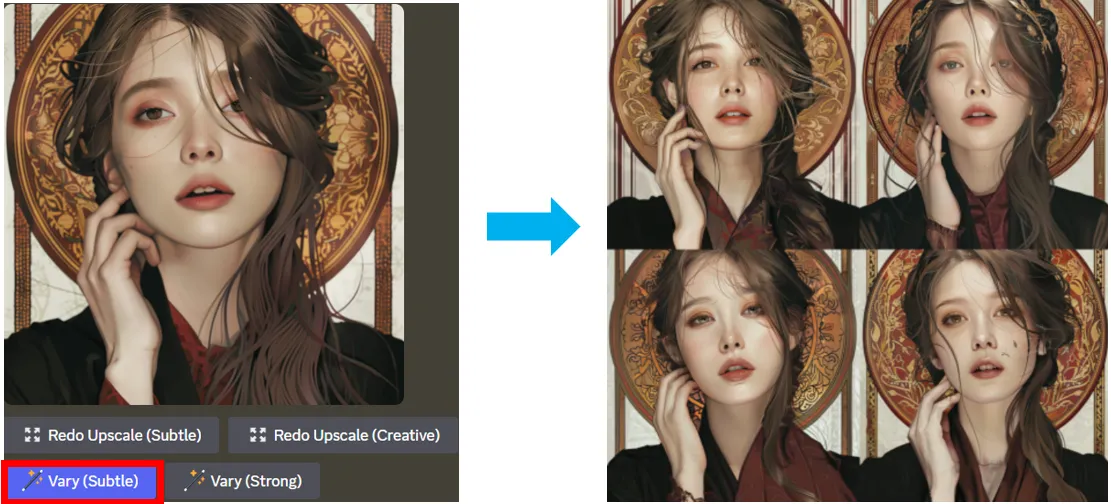안녕하세요, 여러분! 오늘은 이미지를 한층 더 고품질 이미지로 높여주는 업스케일 기능과, 이미지 부분 수정, 이미지 다시 만들기 등에 대해서 알아볼게요. 앞서 나온 미드저니 사용법에서 이미지 만들기부터 시작해 사이즈 조정하는 법까지 배워보았어요. 확인하지 못하진 분분들은 아래 링크 글를 확인해주세요.
미드저니 사용법 이미지 품질 높이기
미드저니의 다양한 기능을 이용하면 생성된 이미지의 품질을 높일 수 있어요.
바로 Upscale 기능과 Variations 기능입니다. 이 기능들은 디테일을 확실하게 보여주면서, 이미지를 확대해도 선명함을 유지시켜 준답니다. 또한 생성된 이미지를 다양한 형태로 재생성하여 이미지를 생성해주기도 해요.
즉, 조금 흐릿한 사진도 화질 좋은 작품으로 탈바꿈시켜주는 거죠.
미드저니와 Niji 모델은 기본적으로 1024 x 1024 사이즈의 이미지를 4개씩 만들어주는데, 업스케일 버튼을 눌러서 이 중 하나를 골라 해상도를 끌어올릴 수 있어요.
생성된 이미지 그리드는 아래 번호 처럼 Z 방향으로 1번부터 4번까지 이미지 번호가 지정되요.
마음에 드는 이미지 하단의 U1~U4 버튼을 클릭하면 선택한 이미지만 분리되어 업스케일 기능을 사용할 수 있어요.
1. 업스케일 옵션
- Upscale(Creative): 사진을 아트워크처럼 만들고 싶을 때 쓰는 옵션이에요. 더 선명하고 화려하게 만들어주죠.
- Upscale(Subtle): 이미지를 자연스럽게 확대하면서도 원본의 느낌을 살리고 싶을 때 선택해요.
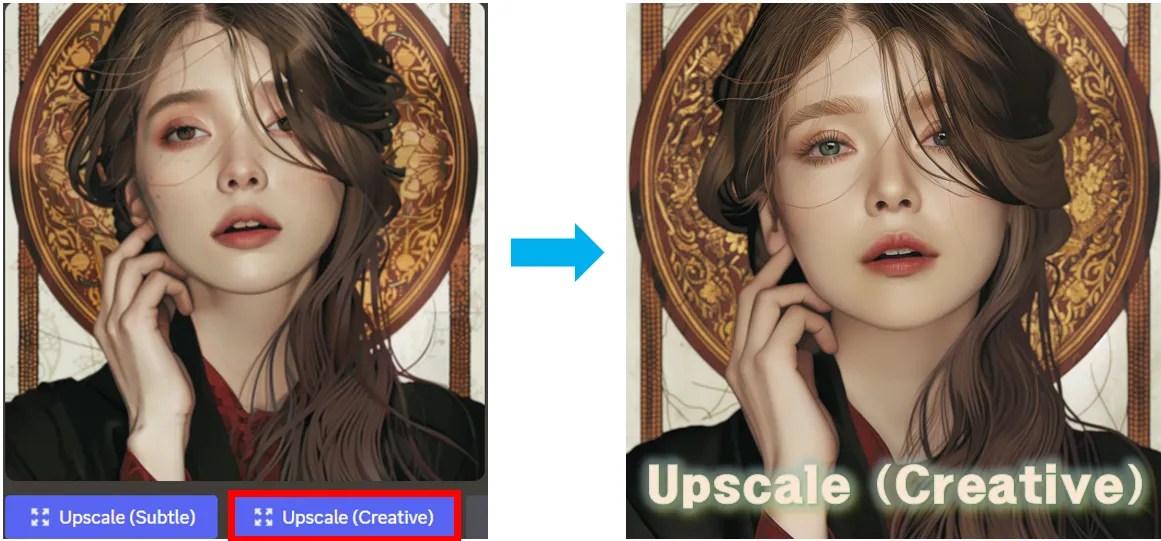
2. 다양한 이미지 만들기
미드저니의 ‘Variations‘ 기능을 사용하면, 원본 이미지를 바탕으로 새로운 스타일의 이미지들을 만들어볼 수 있어요. 이렇게 해서 더 많은 선택지를 가질 수 있죠.
처음 생성된 4장의 이미지 중 마음에 드는 이미지를 다양한 형태로 변형하려면 V1~V4 버튼을 클릭해야 해요.
마음에 드는 이미지 하나를 Upscale 버튼을 클릭해 하나로 분린 다음 Vary 옵션을 통하여 새로운 이미지를 만들 수도 있어요.
- Vary (Subtle): 살짝 다른 변화를 줘서 새로운 느낌의 이미지를 만들어요.
- Vary (Strong): 확연히 다른 변화를 주어 전혀 다른 스타일의 이미지로 탈바꿈시켜요.
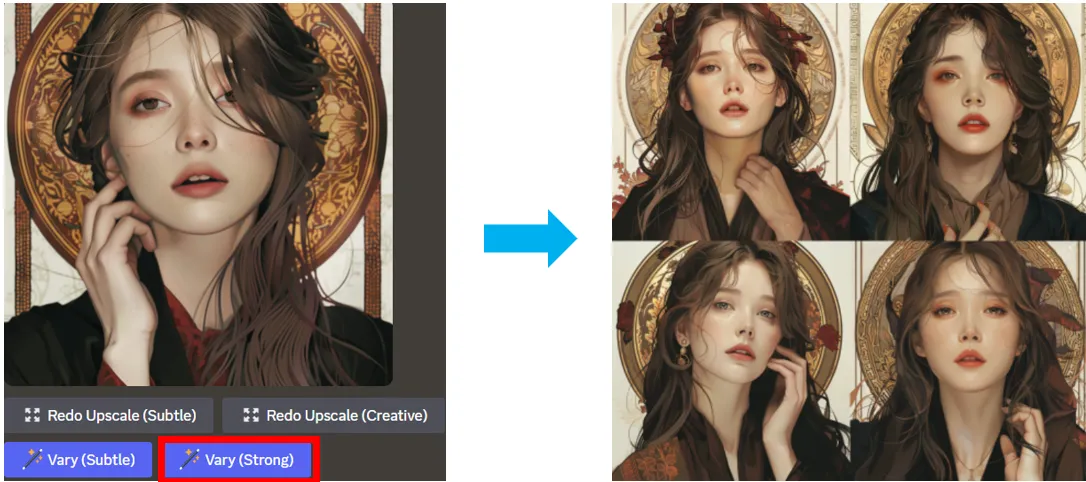
3. 특정 부분만 수정하기
‘Vary (Region)’ 기능으로 이미지의 특정 부분만 손보고 싶을 때 사용해요. 이걸로 원하는 대로 이미지를 수정하거나 다른 스타일을 적용할 수 있어요.
아래 예시처럼 기존 브라운 계열의 옷을 빨간 옷으로 변경해보았어요.
Vary (region)을 클릭하고 변경할 곳을 올가미 또는 네모 상자를 이용하여 표시한 다음 프롬프트에 원하는 이미지를 작성하면 되요.
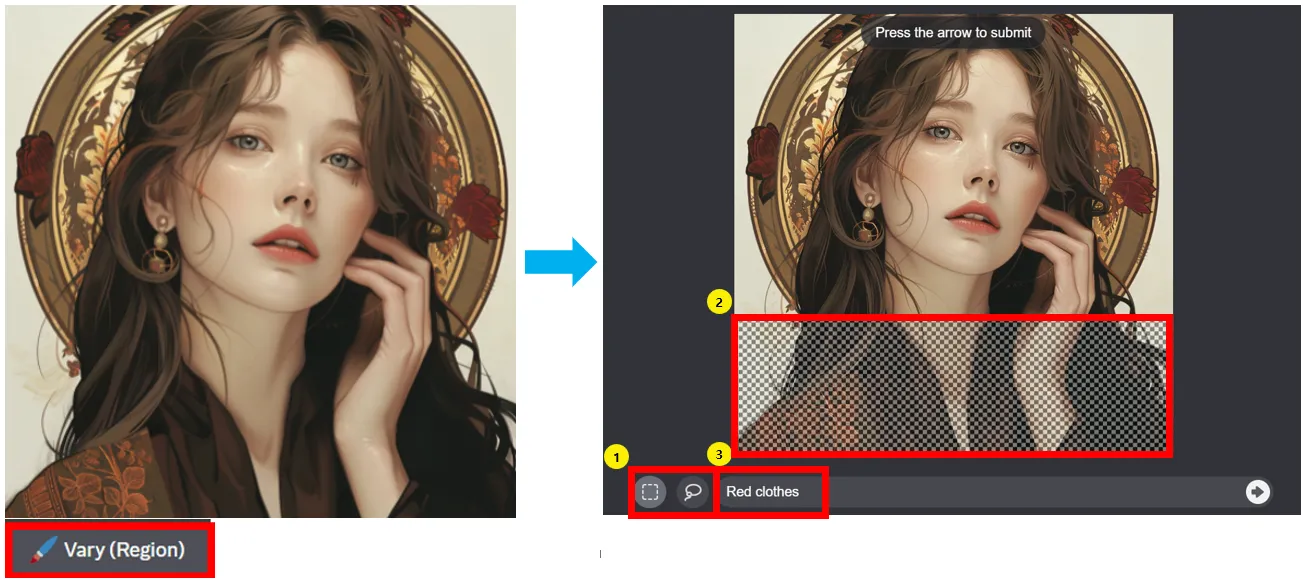
4. 전체 이미지 새로 만들기
네 개 이미지 중 마음에 드는 게 없다면, ‘다시 만들기’ 버튼을 눌러 새로운 이미지를 요청할 수 있어요.
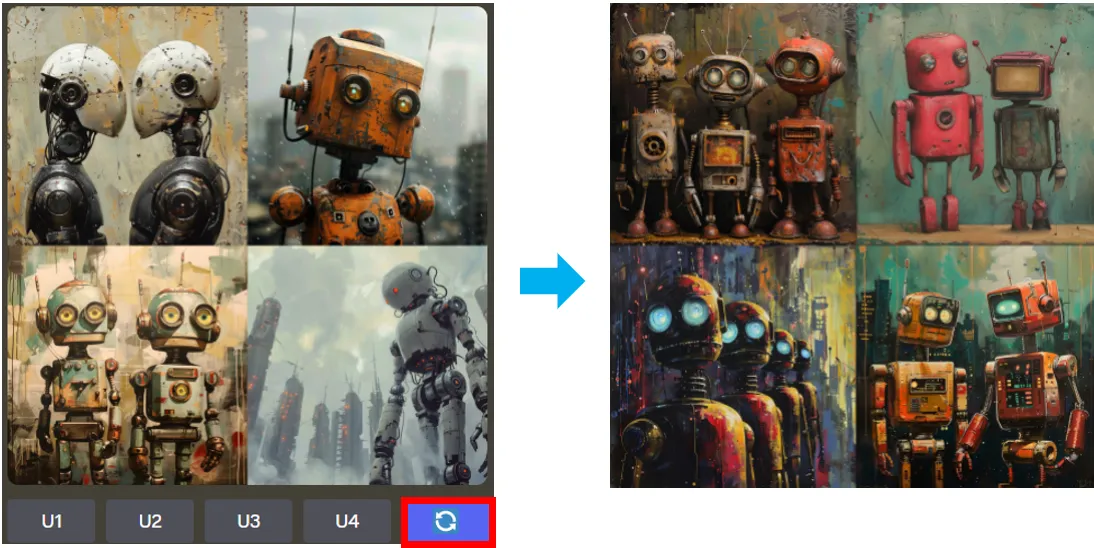
이렇게 미드저니를 활용해서 이미지를 멋지게 꾸미는 방법을 알아봤어요. 이제 기본적인 사용법은 다 배웠으니, 다음에는 내가 그린 그림을 디스코드 내에서 쉽게 찾는 방법에 대해 소개하겠습니다.